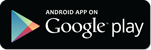Five different ways to upload your gcode files to #GCodePrintr App.

In order to print a gcode file you need to transfer it to the GCodePrintr App first.
GCodePrintr allows multiple ways to transfer the GCode file:
1) Network Receiver
The “NetworkReceiver” allows GCodePrintr to receive Gcode files over
Wifi (assuming your tablet/phone has wifi connectivity).
Once enabled in the printer connection preferences (“Activate
networkreceiver at start”) it will listen to port 53232 for incoming
data.
In order to send data from the PC, it is recommended to use the
GCodeSimulator for PC Java application. (Download from here )
To send a gcode file:
- A) Open GcodeSimulator application
- B) Press the load button to load the gcode file
- C) You can watch the simulation to spot any errors in the 3d print
- D) Press the “send” button to open the send dialog
- E) Enter the IP address of the tablet or phone (the IP can also be found when touching the GCodePrintr status bar below the console)
- F) Choose “Autostart print” if GCodePrintr should start printing after the file has been transferred (requires that the USB connection has been established already)
- G) The App should now show the “loading” dialog and receive the gcode file

Step A & B can be skipped if you add GCodeSimulator as a post-processing script for your slicer (see separate FAQ entry below)
2) Web Interface
GCodePrintr has a web interface to control the printer through a web browers (e.g. firefox).
Once enabled in the printer connection preferences (“Activate webserver”) it will listen to port 2323 for http requests.
To send a gcode file:
- A) Get the IP address of your tablet/phone (the IP can also be found when touching the GCodePrintr status bar below the console)
- B) Enter the address and port in your browser (e.g. http://192.168.0.1:2323)
- C) On the GCodePrintr web interface, press “Connect to Printer” to establish the USB connection (This might require some manual confirmation on the tablet/phone)
- D) Click the “Browse” Button to select the gcode file and press “Upload File”
- G) The App should now show the “loading” dialog and receive the gcode file

3) Google Drive, Dropbox, etc.
GCodePrintr can open files from popular cloud storage apps like Google Drive, Dropbox, etc.
- A) On the PC, store your gcode file on the cloud storage.
- B) Then go to the tablet/phone and press the folder symbol in the GCodePrintr app (upper left corner).
- C) Choose the Folder+ icon to open the Android file manager (you might need to install a file manager app first)
- D) Select the cloud storage and choose the gcode file to open
4) Use Slic3r/Cura send to Octoprint feature
The popular open-source slicer Slic3r and Cura have a feature to send gcode directly to OctoPrint servers. GCodePrintr will listen to OctoPrint style requests and accept those file uploads. Once the webserver is enabled in the printer connection preferences (“Activate webserver”) it will listen to port 2323 for http requests. In Slic3r/Cura just enter the IP address and port of the GCodePrintr Web Interface (e.g. 192.168.0.99:2323) in the Octoprint field and try it out. (no API key required)

5) Open from local storage or SD card
GCodePrintr can open files from local storage or SD Card. You can copy the gcode file from you PC to the tablet/phone using standard Android mechanisms. e.g. through USB connection, put SD card in, bluetooth, …. Once the file is copied, open it in the GCodeprintr app.