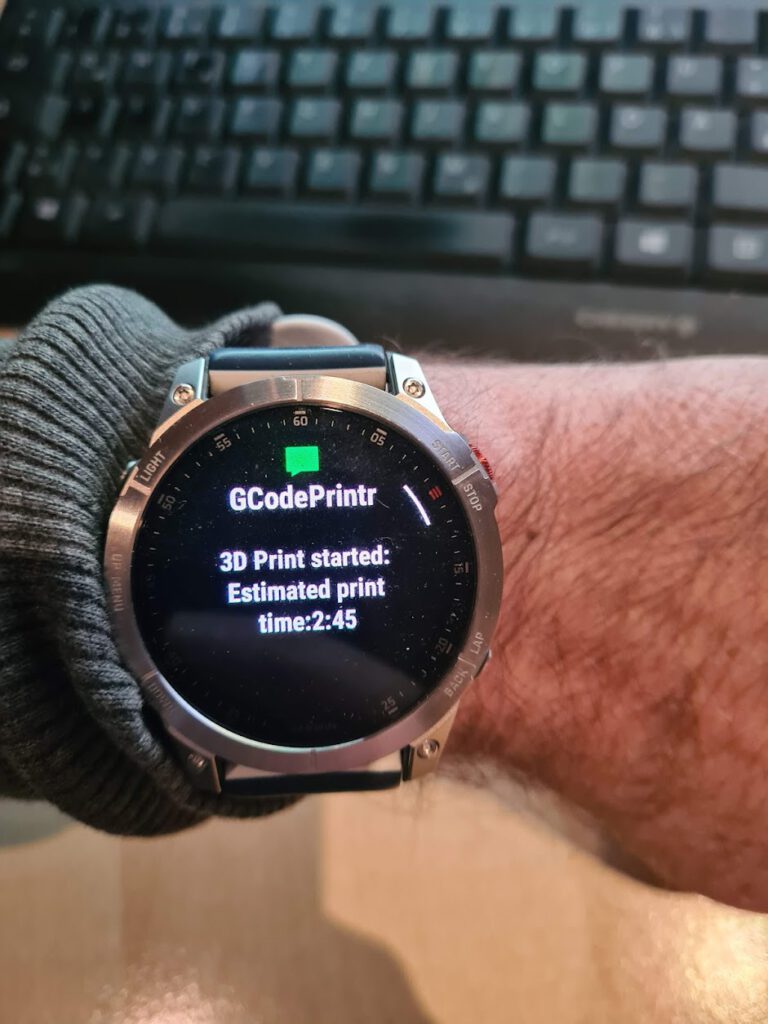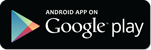GCodePrintr – Benachrichtigungen auf einem anderen Smartphone (Pushover)
Lassen Sie sich auf Ihrem Telefon, PC oder Ihrer Smartwatch benachrichtigen, wenn Ihr 3D-Druck fertig ist oder das Filament ausgeht und vieles mehr.
Die Beta-Version der GCodePrintr-App unterstützt “Pushover”-Nachrichten an ein anderes Gerät.

Die neueste Betaversion von GCodePrintr (3.56) unterstützt die folgenden Benachrichtigungsereignisse:
- 3D-Druck mit geschätzter Druckzeit gestartet
- 3D-Druck zu 50% abgeschlossen, mit verbleibender Druckzeit
- 3D-Druck 100% abgeschlossen
- Filament leer (wenn der 3D-Drucker einen Filamentsensor hat)
- Warnungen bei niedrigem Batteriestand (5%, 10%)
- Unerwartete Fehler (z. B. 3D-Drucker-Crash Erkennung)
- Stromausfall des Druckers (wenn der 3D-Drucker die Stromausfallerkennung unterstützt)
- Kommunikationsfehler zwischen GcodePrintr App und 3D-Drucker
- Umgebungstemperatur zu hoch (wenn der 3D-Drucker Umgebungstemperatursensoren unterstützt)
- Benutzerdefinierte Benachrichtigungen (mit M118 cmd in der gcode-Datei)
Diese Benachrichtigungen werden in der Pushover-App auf jedem unterstützten Gerät angezeigtby in the pushover app on any supported device (siehe http://pushover.net)
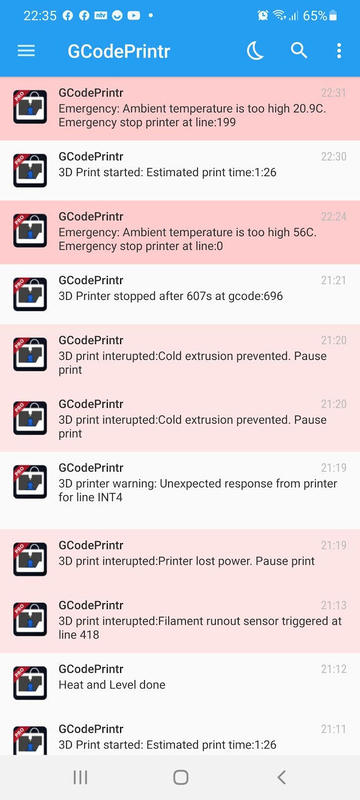
So konfigurieren Sie die Pushover-Unterstützung in GCodePrintr
- Installieren Sie die Pushover-App auf dem Gerät, das die Benachrichtigungen erhalten soll und registrieren/erstellen Sie ein Benutzerkonto
- Rufen Sie alternativ https://pushover.net auf. Befolgen Sie die auf der Webseite beschriebenen Schritte, um ein Pushover-Konto zu erstellen.
- Melden Sie sich auf der Pushover-Webseite https://pushover.net an und notieren Sie Ihren “Benutzerschlüssel”
Wählen Sie auf der Pushover-Webseite die Aktion: Erstellen eines Anwendungs-/API-Token und füllen Sie die Felder aus (siehe Beispiel unten). Das GCodePrintr-Icon kann hier heruntergeladen werden: Icon
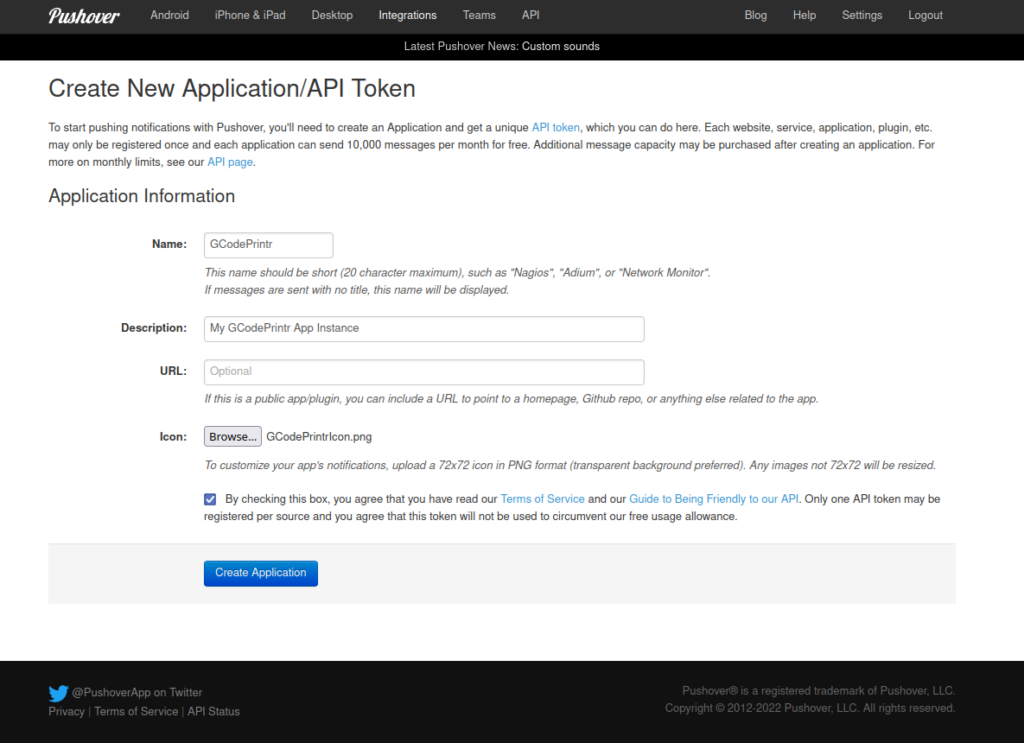
- Notieren Sie Ihren “Anwendungsschlüssel”
- Öffnen Sie die GCodePrintr-App-Einstellungen -> Benachrichtigungen
- Aktivieren Sie das Kontrollkästchen “Pushover-Integration”
- Geben Sie den Anwendungs-API-Schlüssel ein (wie zuvor notiert)
- Geben Sie den Benutzer-API-Schlüssel ein (wie zuvor notiert)
Fertig ! Beim nächsten 3D-Druck erhalten Sie Pushover-Benachrichtigungen auf Ihrem Gerät